튜토리얼에 사용된 유니티 버전과 OS(테스트 케이스)
| No. | Unity | Xcode | Mac OS | iPhone |
| 1 | 2021.3.8f1 | 13.4.1 | Monterey 12.3 | 7, iOS 15.6.1 |
| 2 | 2023.2.20f1 | 13.4.1 | Monterey 12.7.5 | 7, iOS 15.8.3 |
| 3 | 6000.0.12f1 | 13.4.1 | Monterey 12.7.5 | 7, iOS 15.8.3 |
구버전 호환성을 챙기기 위해서 위와 같이 진행했습니다. 상위 버전도 해야 하는 일은 동일하니 천천히 읽고 빌드에 성공하시길 바라겠습니다. 만약 빌드에 문제가 있으시다면 댓글 달아주세요. 같이 해결해봅시다!
iOS 빌드에 필요한 준비물
iOS 빌드를 하려면 정품 맥 OS와 개발자 계정이 필요합니다. 애플 개발자 계정은 아이폰, 아이패드, 아이맥, 맥북 등 애플 제품이 있어야만 등록할 수 있습니다. 기기 인증이 있어야 개발자 등록이 가능하므로 참고하셔서 계정에 가입하시기 바랍니다. 다음은 등록하는 방법을 다룬 공식 사이트 링크입니다.
https://developer.apple.com/kr/support/app-account/
Apple Developer 앱에서 계정 등록 및 관리하기 - 지원 - Apple Developer
포럼 Apple 엔지니어 및 다른 개발자에게 개발 주제에 관해 질문하고 이야기를 나눌 수 있습니다. 포럼 보기(영문)
developer.apple.com
유니티 에디터 설치
각자 안정적인 빌드 환경을 선택하셔서 설치해주시면 됩니다. 만약 유니티 에디터를 설치하기 위한 유니티 허브가 없으시다면 이 링크에서 설치합니다.
Download Unity!
Unity is the ultimate game development platform. Use Unity to build high-quality 3D and 2D games, deploy them across mobile, desktop, VR/AR, consoles or the Web, and connect with loyal and enthusiastic players and customers.
unity3d.com
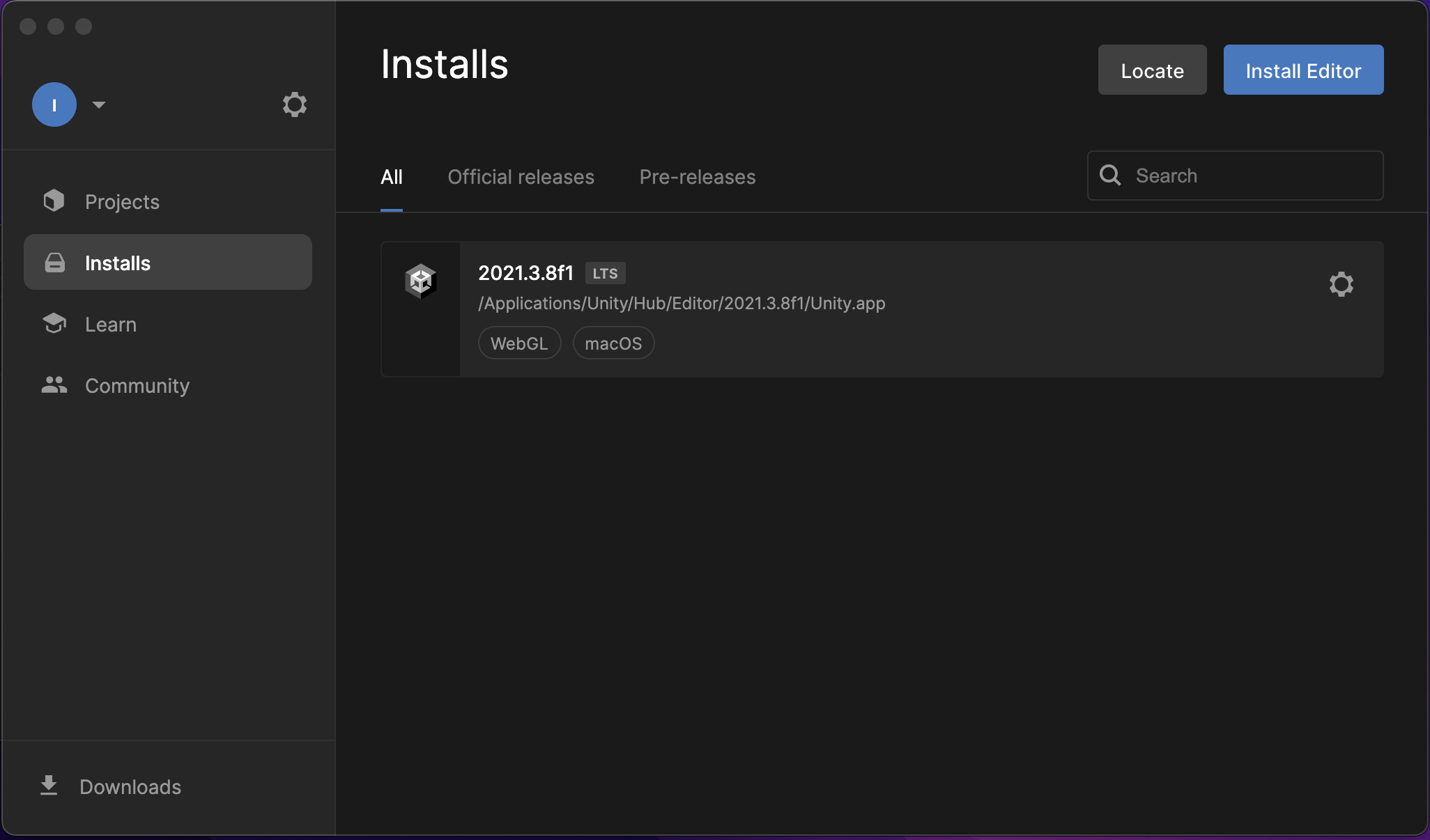
설치 시 주의
설치할 때 iOS Build Support에 체크해주셔야 iOS 빌드에 필요한 툴이 같이 설치됩니다. 이후에 설치할 수도 있는데, 그 방법이 약간 더 까다로우므로 이 글에서는 iOS Build Support를 설치하지 않았다고 가정하고 알려드리겠습니다.
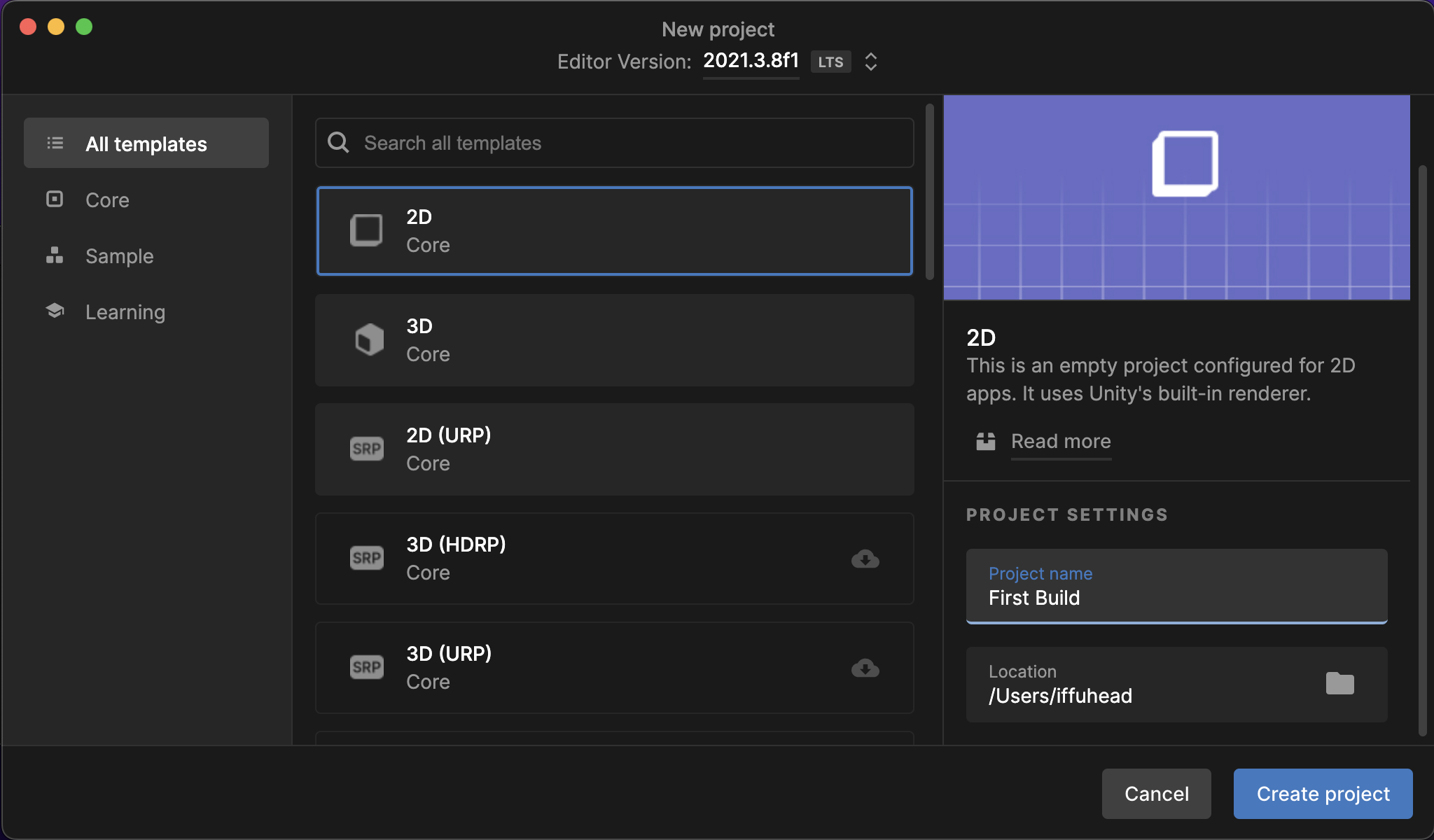
이렇게 프로젝트를 만들고 실행해줍니다. 2D 코어 프로젝트가 가장 간단하니 2D로 시작하겠습니다.
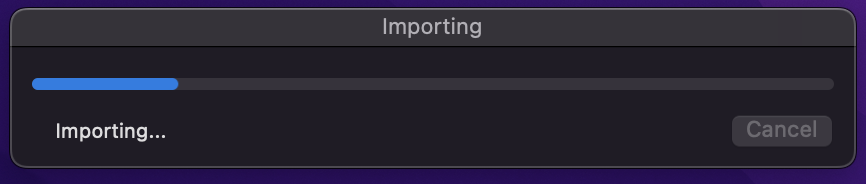
프로젝트가 최초로 열릴 때까지 기다려줍니다. 이 때 로딩이 가장 깁니다.
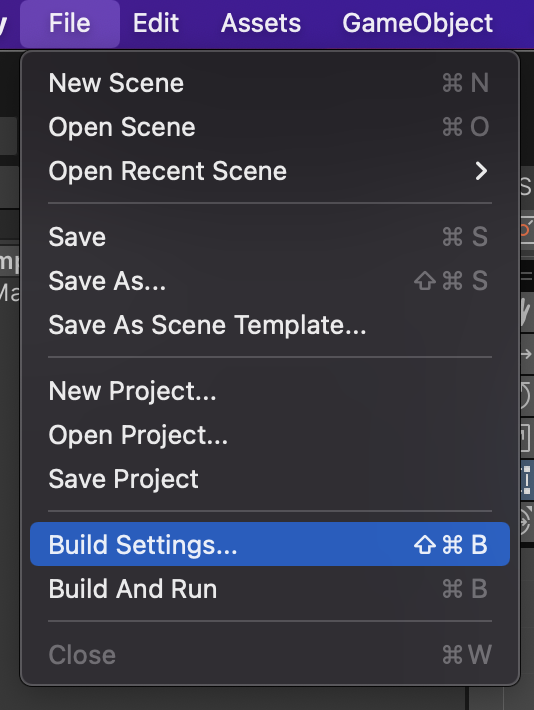
iOS 빌드 시 필요한 SDK를 설치하기 위해 빌드 세팅으로 가겠습니다. File > Build Settings...

iOS 서포트를 설치하지 않았으므로 회색처리 되어 있는 것을 보실 수 있습니다. 여기까지 별다른 문제가 없으실 것입니다. 빌드 세팅을 하기 위한 가장 초반 단계입니다.

회색처리된 iOS 탭을 선택하고 Install With Unity Hub를 누르면 저렇게 iOS Build Support를 설치할 수 있습니다. 최초에 설치할 때도 저 부분에서 놓치지 말고 설치해주었다면 이 과정은 필요치 않습니다.
Xcode 설치
잠시 Xcode를 설치하고 다시 돌아오겠습니다. Xcode는 애플 정책 때문에 반드시 거쳐야 하는 툴입니다. 안드로이드나 PC 게임 같은 경우에는 직접 빌드가 가능한 데 반해 애플은 몇 가지 제약을 두고 있습니다. 그것이 위에 준비물 단계에서 말씀드린 애플 기기와 개발자 계정입니다. 거기에 더해 Xcode를 통해 그 모든 것이 정품인지 검증하고 빌드를 할 권한을 얻게 됩니다. 이 과정을 거쳐야만 앱스토어에 올릴 수 있는 앱을 만들 수 있습니다.

앱스토어에서 Xcode를 설치할 수도 있지만 최신 버전을 안정적으로 받기 위해서 개발자 사이트를 이용하는 편이 좋습니다. 앱스토어가 멈춰버려서 설치가 끊기는 경우가 종종 있습니다. 그러니 이 링크에서 Xcode최신 버전을 받아오시면 됩니다.
로그인 - Apple
idmsa.apple.com
설치 후 처음 실행하게 되면 약관에 동의해야 하는데 거기까지 진행해주시고 다시 유니티로 돌아오겠습니다.
유니티로 돌아와서 빌드 준비
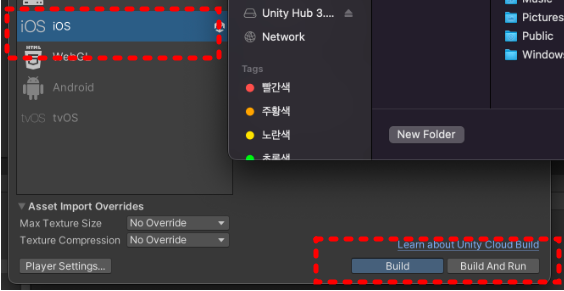
iOS로 빌드 환경을 switch해주면 다음과 같이 빌드 가능한 상태로 전환됩니다.
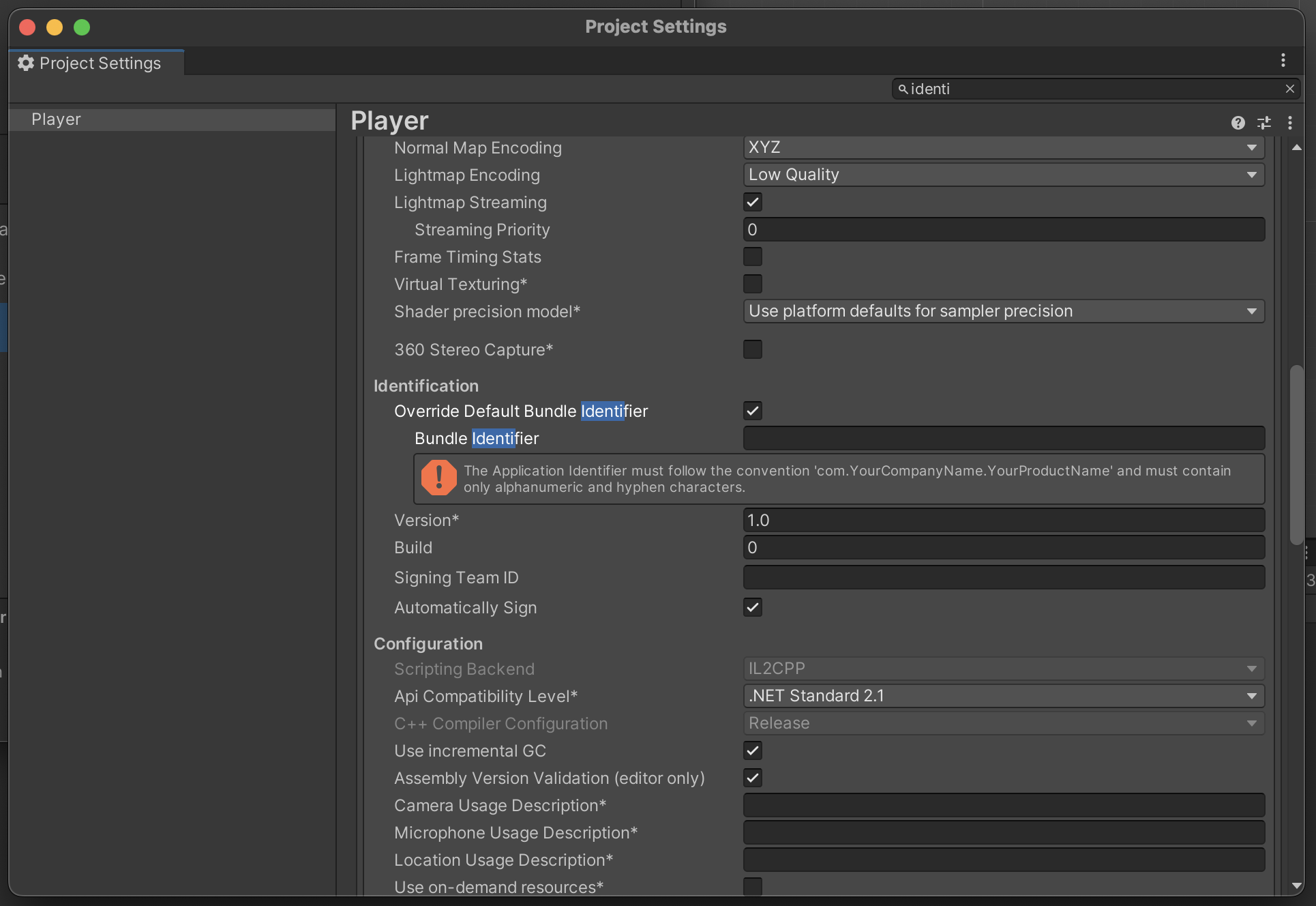
새로운 앱을 작성하기 시작할 때 먼저 Player > Identification > Bundle Identifier에서 앱의 이름 정보를 기입해야 합니다. 애플은 앱스토어의 모든 앱이 고유한 번들 정보를 가지도록 하고 있습니다. 프로젝트 이름이라고 생각하시면 됩니다. 양식을 지켜서 "com.회사이름.게임이름"의 꼴로 작성해주시기 바랍니다.
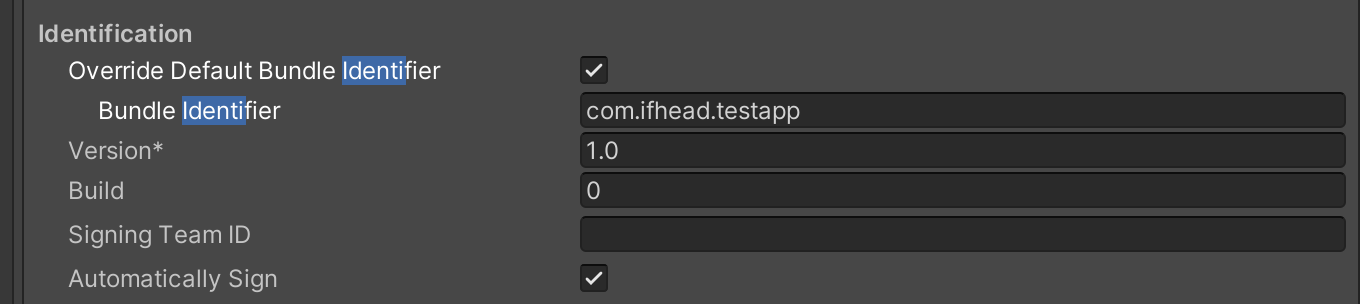
저는 위와 같이 번들 식별자를 작성해 주었습니다.
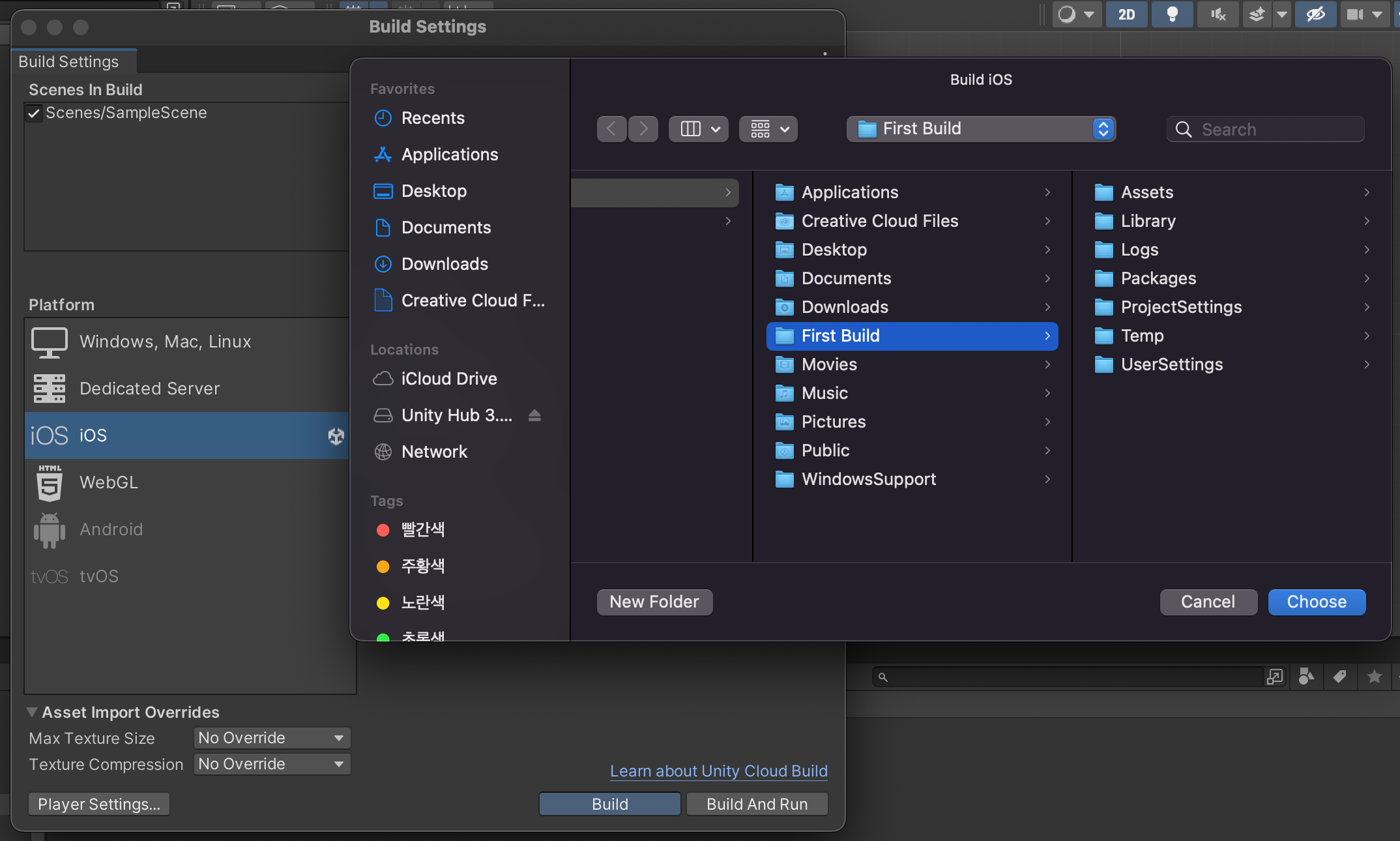
그다음 빌드 버튼을 누르면 어디에 저장할지 Finder에서 지정할 수 있습니다. 적당히 파일이 섞이지 않을 만한 곳을 고르거나 폴더를 생성해서 빌드해줍니다. 프로젝트의 Root 경로에는 빌드할 수 없으니 다른 곳을 이용해주시면 됩니다.
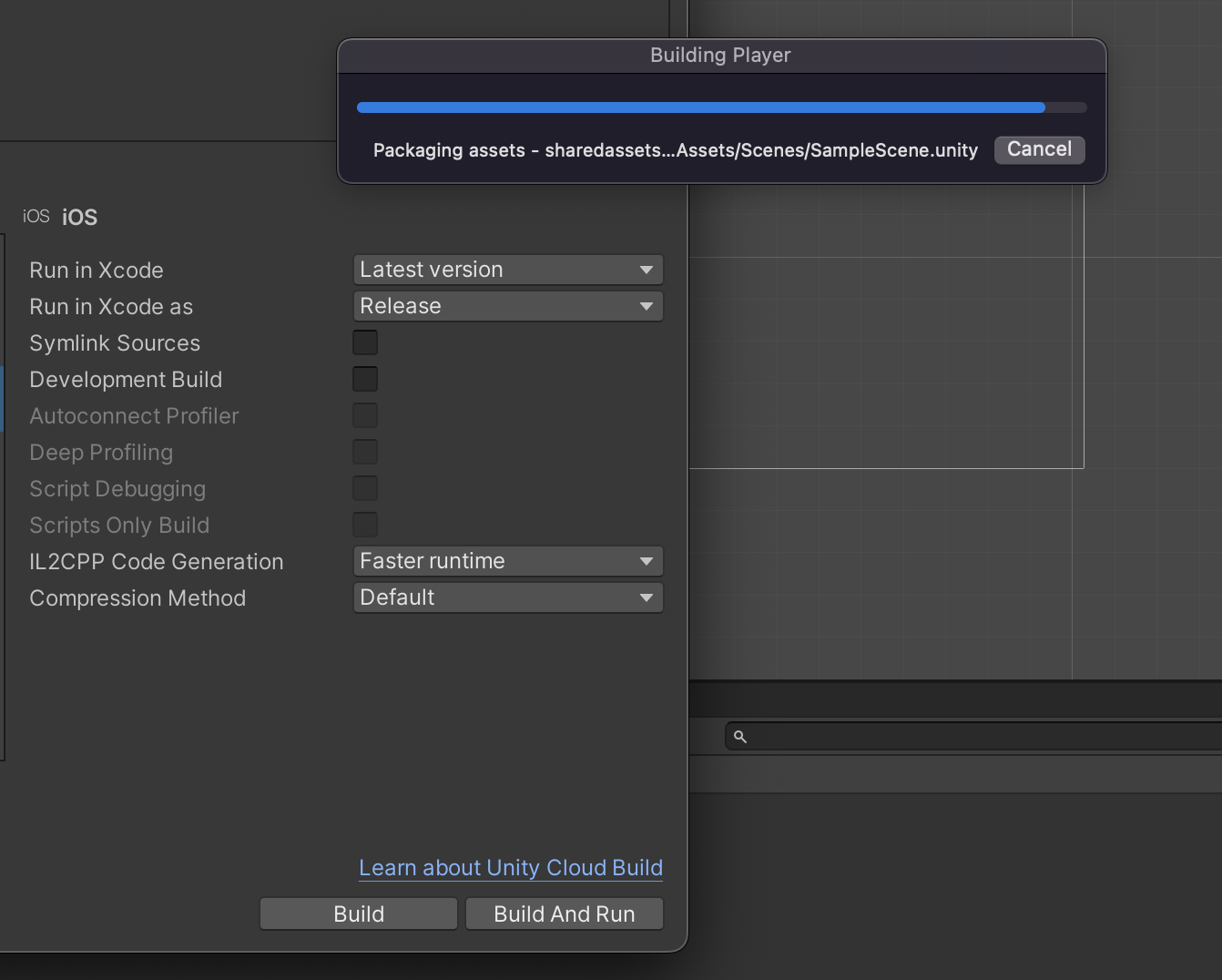
빌드가 진행되고 있는 모습입니다. 로딩바가 끝까지 차는 동안 아무런 에러가 뜨지 않는다면 빌드가 정상적으로 완료된 것입니다.
Xcode에서 최종 앱 빌드
이제 Xcode를 통해 아이폰으로 앱을 올려보도록 하겠습니다.
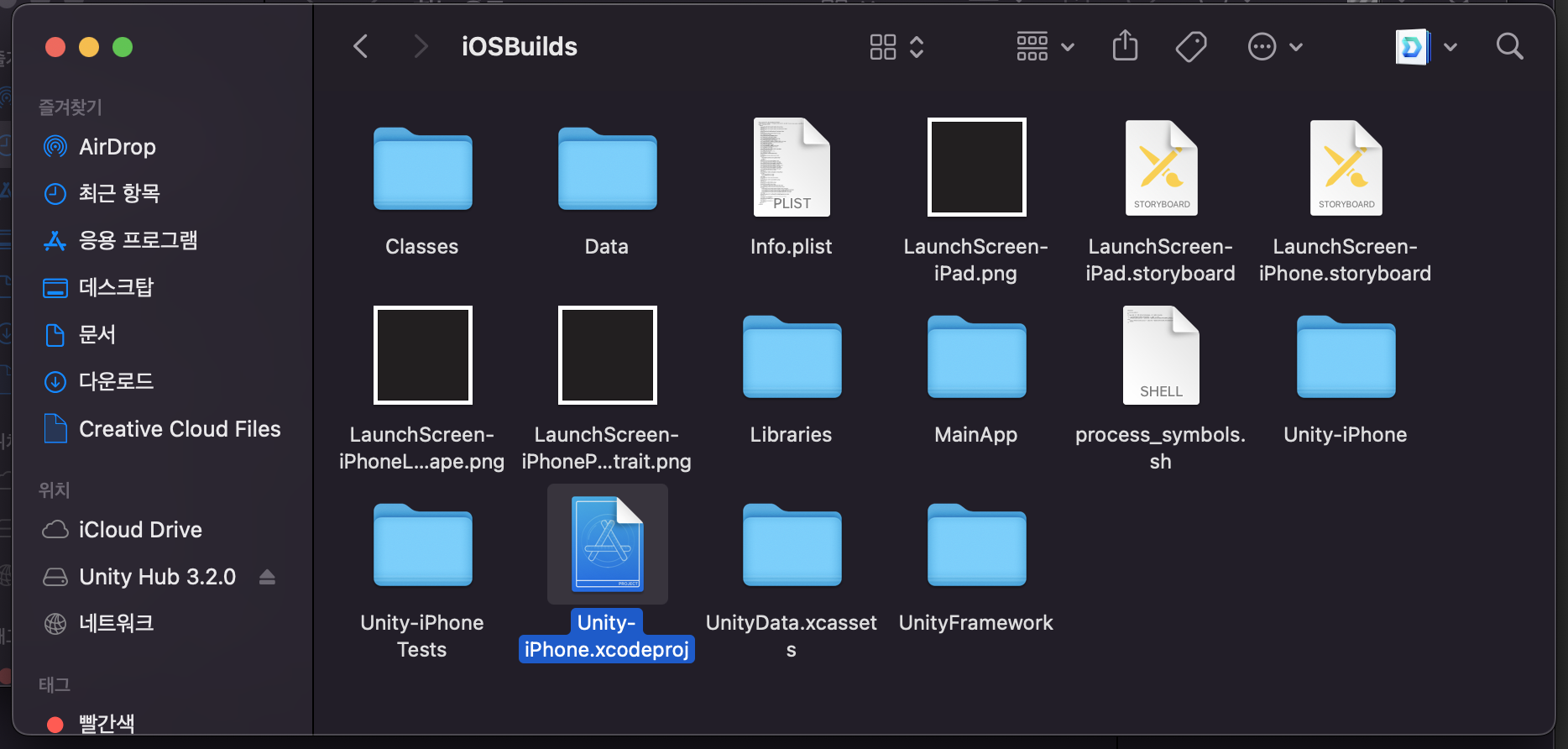
방금 전에 지정해둔 폴더로 가보면 Unity-iPone.xcodeproj가 생성되어 있는 것을 확인하실 수 있습니다. 이 파일이 iOS 빌드의 마지막 단계에 필요한 파일입니다. Xcode에서 최종 빌드를 진행하기 위해 더블클릭해서 열어줍니다.
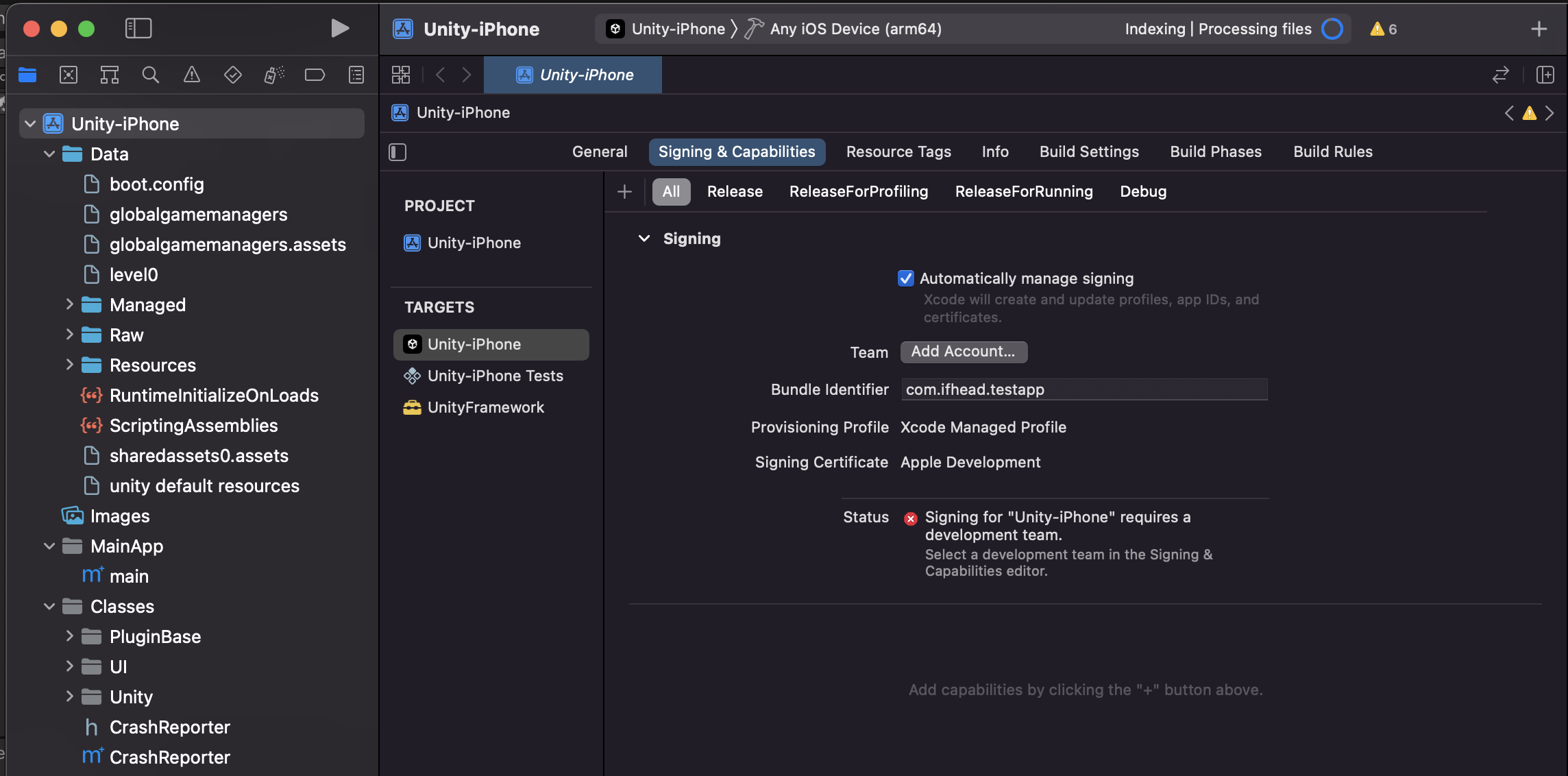
좌상단의 Unity-iPhone을 선택하시면 오른쪽에 빌드 정보를 볼 수 있는 창이 펼쳐집니다. 우리는 첫째로 개발자 계정을 인증해야 하고, 둘째로 Automatically manage signing에 체크해주어야 하며, 셋째로 번들 식별자를 기입해줘야 합니다.

좌측 최상단의 Xcode > Preferenece로 들어가서 개발자 계정을 인증합니다. 복잡할 수 있지만 Certificate를 다운받아와서 진행하셔야 합니다. XCode 내에서 진행할 수 있습니다.
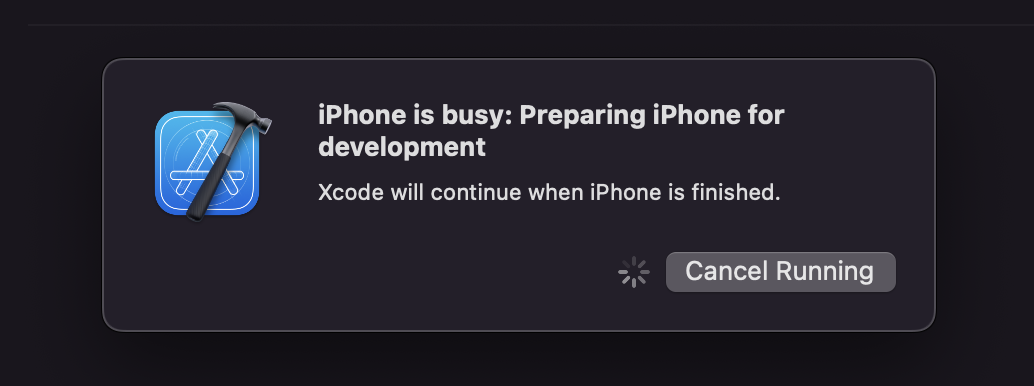
계정을 인증하지 않으면 이런 식으로 빌드가 막힙니다. 저 문제가 꼭 계정 인증이 되지 않았을 때만 나오는 것은 아닙니다. 포럼의 답변에 따르면 프로그램 재부팅과 Xcode 버전 변경이 유일한 방법이라고 합니다. 단, 이유 없이 저 화면에서 무한 대기에 빠질 경우의 이야기입니다.

이제 테스트할 아이폰을 맥에 연결하고 위와 같이 메뉴를 타고 들어가서 기기를 선택해줍니다. 그런 다음 ▶모양의 빌드 버튼을 눌러 iOS에 빌드하실 수 있습니다. 빌드할 때 신뢰할 수 없는 개발자(위에 보시면 untrusted) 경고가 뜬다면 다음과 같이 조치하시면 됩니다. 만약 이 단계에서 자신의 기기가 보이지 않는다면 또 다른 문제 해결로 넘어가주세요.
설정 > 일반 > 기기 관리 > 개발자 앱 > 방금 빌드한 앱 선택
그런 다음 정상적으로 빌드가 이루어지는지 확인해주시면 되겠습니다.
또 다른 문제 해결
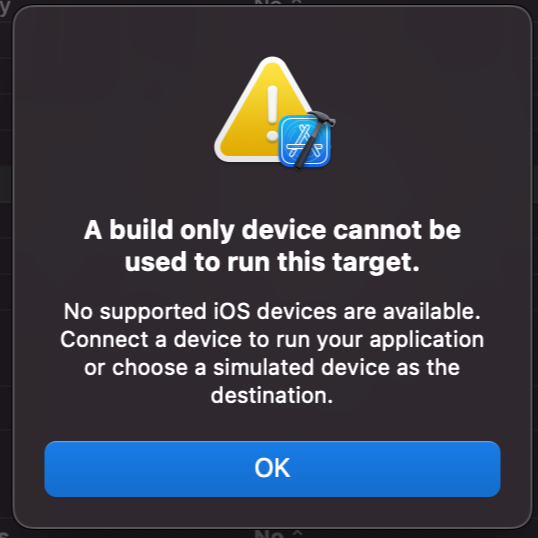
에러 메시지 1 : 타겟 찾지 못함
- A build only device cannot be used to run this target. please selected an avail able device or choose a simulated device as the destination.
- No supported iOS devices are available.
위의 에러 메시지는 선택한 빌드 대상 기기가 실행할 수 없는 상태일 때 발생합니다. 이 문제를 해결하기 위해 다음 단계를 따라 확인하고 조치를 취할 수 있습니다.
- 현재 장치 확인
- Xcode에서 iOS 앱을 실행하려면 실제 iOS 장치가 연결되어 있어야 합니다.
- 연결된 장치가 " build only" 장치로 설정되어 있는지 확인하십시오. 이는 " Devices and Simulators" 창에서 확인할 수 있습니다.
- 시뮬레이터 선택
- 시뮬레이터를 사용하여 앱을 실행할 수 있습니다. 빌드 대상 선택 창에서 사용 가능한 시뮬레이터를 선택하세요.
- Xcode 상단 툴바에서 "Product" -> "Destination"으로 이동하여 원하는 시뮬레이터를 선택합니다.
- 여기에서 장치가 발견된다면 선택해주세요.
- 장치 잠금 해제
- 실제 iOS 장치가 잠겨 있으면 빌드와 실행이 불가능합니다. 장치의 잠금을 해제한 상태에서 다시 시도합니다.
- 최초 연결 시 "신뢰할 수 있는 기기"로 설정해야 합니다.
- 장치 등록 및 프로비저닝 프로파일
- 연결된 장치가 Apple 개발자 계정에 등록되어 있어야 합니다. Xcode에서 장치를 등록하고 올바른 프로비저닝 프로파일을 선택했는지 확인하세요.
- Xcode에서 "Preferences" -> "Accounts"로 이동하여 Apple ID를 추가하고, 장치가 개발자 계정에 연결되어 있는지 확인합니다.
- 맥북과 아이폰을 모두 재시작
에러 메시지 2 : 무한 로딩
- iPhone is busy: Making iPhone ready
- iPhone is busy: Making iPhone ready for development
- Xcode will continue when iPhone is finished.
먼저, 장치를 분리하고 Xcode를 닫습니다.
그런 다음 애플 로고 -> About This Mac -> Storage -> Manage -> Developer를 클릭합니다.
iOS Device Support를 모두 삭제하고 Xcode를 재실행, 장치를 연결해봅니다.
'Unity' 카테고리의 다른 글
| [Unity] 무료버전 유니티 스플래시 화면 로고 제거 감추는 방법 (5) | 2022.09.06 |
|---|---|
| [Unity] 유니티 API 문서 활용 방법 (1) | 2022.08.29 |
| [Unity] UDP 통신과 TCP 통신의 차이점 (0) | 2022.08.19 |
| [Unity] 유니티 오일러 각과 쿼터니언 Euler, Quaternion 개념 정리 (0) | 2022.08.19 |
| [Unity] 유니티 동작 방식과 원리 (0) | 2022.08.19 |




댓글